ArcGIS Desktop offers the following three types of license:
- Named User (available for ArcGIS Pro only)
- Single Use
- Concurrent Use
If you don't see ArcGIS Pro listed under your licensed products, or if the Download button is not available, contact your ArcGIS organization administrator. They may need to assign you an ArcGIS Pro license or a compatible user type. Next to ArcGIS Pro, click Download. License Server Administrator can be accessed from Start Programs ArcGIS License Manager License Server Administrator. On Linux, License Server Administrator can be launched from the license manager installation location.
Named User license
The Named User license type is available for ArcGIS Pro only and is the default license type for ArcGIS Pro. Using a different license type is possible but requires a conversion of licenses through My Esri.
With the Named User license type, ArcGIS Pro core and extension licenses are assigned to members of an ArcGIS Online or ArcGIS Enterprise organization by the organization administrator. An ArcGIS Pro license is assigned automatically to members who have the GIS Professional user type. It can be assigned as an add-on license to members who have other user types.
An organization member who has been assigned an ArcGIS Pro license uses their ArcGIS Online or ArcGIS Enterprise account credentials to sign in to ArcGIS Pro. The member can sign in to the application on any machine on which it is installed (up to three machines at the same time).
The application runs with the license level (Advanced, Standard, or Basic) specified by the organization administrator and with any extensions for which licenses have been assigned. The license type and level can be seen in the ArcGIS Pro Settings on the Licensing page.
Note:
It is possible to have a combination of ArcGIS Pro license types. You can keep a certain number of Named User licenses and convert others to Concurrent Use or Single Use. See Convert Named User licenses to Single Use and Convert Named User licenses to Concurrent Use for more information.
Single Use license
A Single Use license authorizes one person to use ArcGIS Pro on one machine, such as a desktop computer. Use on a second machine is not allowed.
The license also authorizes the same person to use other ArcGIS Desktop applications—ArcMap, ArcCatalog, ArcGlobe, and ArcScene—on two machines, such as a desktop and laptop computer. However, these applications may not be used on both machines at the same time.
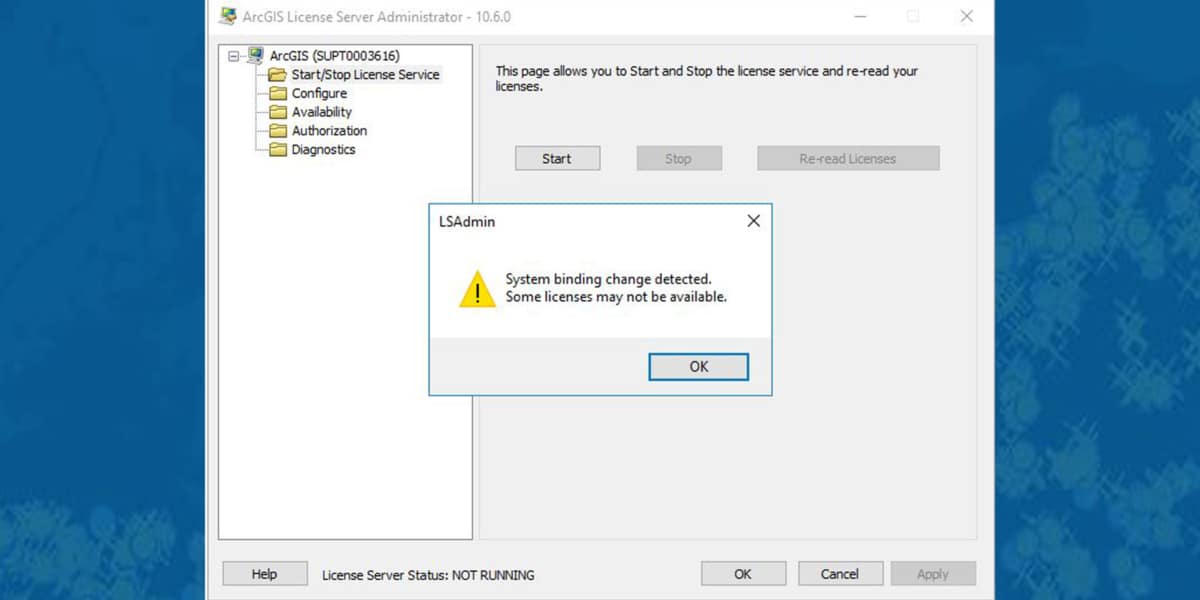
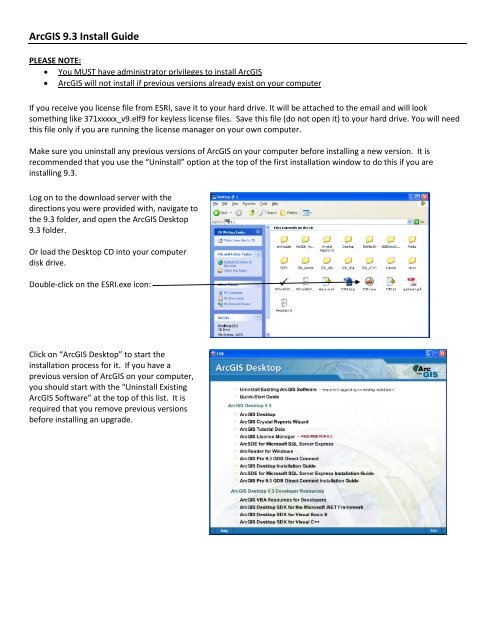
A Single Use license can be transferred to a different machine used by a different individual by deauthorizing the license on the currently authorized machine and repeating the authorization process on the new machine.
It is not necessary to sign in to use ArcGIS Pro with a Single Use license. However, it is necessary to sign in with ArcGIS account credentials to access content from ArcGIS Online or ArcGIS Enterprise.
Concurrent Use license
A Concurrent Use license enables multiple users to share access to ArcGIS Desktop, optionally including ArcGIS Pro, from any computer on a network or a virtual machine. ArcGIS License Manager software, installed on a network computer, manages the distribution of a pool of shared licenses. The number of Concurrent Use licenses in the pool determines how many people can use the software at the same time. When a user starts ArcGIS Pro with a Concurrent Use license, the software sends a request to the license manager to determine if a license is available. The user can choose any available license level and extensions. At this point, the software is enabled and the number of available licenses decreases by one. When the user stops using the software, the license is returned to the pool.
A Concurrent Use license can also be borrowed from the license manager so that the software can be used for a specified time while a user is disconnected from the network. When a license is borrowed, the number of available licenses in the pool decreases by one. The user can return the license to the pool by reconnecting to the network. (The license will be returned automatically at the end of the specified borrowing time.)
It is not necessary to sign in to use ArcGIS Pro with a Concurrent Use license. However, it is necessary to sign in with ArcGIS account credentials to access content from ArcGIS Online or ArcGIS Enterprise.
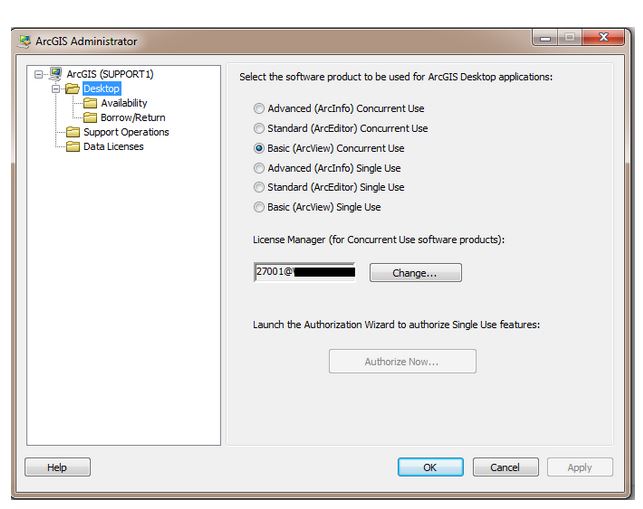
Arcgis License Server Administrator Download
Related topics
Drone2Map for ArcGIS lets you visualize and analyze geolocated images you collect with a drone to help you inspect areas from the air and monitor changes. 2D and 3D maps you create with Drone2Map can be shared to ArcGIS Enterprise.
Configure Drone2Map for ArcGIS licenses for your organization
Configure Drone2Map licenses using the following steps. The portal you specify to manage licenses is known as the licensing portal. Drone2Map connects to this portal to obtain licensing information for members of your organization. If your organization has multiple portals, ensure the portal you specify is the one you want to use to manage Drone2Map licenses. Only one portal can use ArcGIS License Server Administrator; you cannot configure multiple licensing portals.
- If you haven't done so already, review the ArcGIS License Manager system requirements and install the software. You can download the setup from My Esri. The minimum release of ArcGIS License Manager you can use is 10.5.
- After installing, open ArcGIS License Server Administrator and click Machine IDs.
- Copy and save the MAC address on the Machine Identifiers dialog box—for example, a9163f363709 (you'll need to provide this information to My Esri). If two MAC addresses are present on the dialog box, copy only one of them.
- Log in to My Esri and click My Organizations > Licensing > Create New Provisioning File.
- Choose Additional Portal Products from the Product Type list.
The Version, License Type, Provision, and File options populate automatically.
- Click Apply.
- In the Allocate column of the products list, specify the number of Drone2Map licenses you want to provision and click Next.
- Enter the contact and address information for you or your organization.
Tip:
Click Populate user fields from my profile and Populate organization fields from my organization to automatically enter the information associated with your account.
- Paste the MAC address you copied from ArcGIS License Server Administrator (for example, a9163f363709) into the Mac ID field.
- Specify the delivery option for your license file. You can add a description or note to your request in the File Note field.
- Click Review File and verify the provisioning information is correct.
- Click Create File.
Depending on the delivery option you specified, the file is available for download immediately or attached to an email sent to the address you specified.
- Save the file (.lic) in a directory that is accessible by the machine hosting ArcGIS License Server Administrator.
- Open ArcGIS License Server Administrator and start the license service if it's not running. Click the Authorization tab.
- Select Named User from the Version drop-down dialog box and click Authorize Now.
- Select I have received an authorization file from Esri and am now ready to finish the authorization process and browse to the license (.lic) file. Click Open.
- Click Next. A dialog box displays indicating that the named user licenses have been applied. Click OK. A dialog box may display for a few seconds indicating that the licenses are being read again.
- Click the Availability tab and select Named User from the drop-down list. Confirm that your expected authorizations display.
- To generate a portal configuration file, click the Authorization tab, click Generate, and save the portal configuration file (.json) to a location that your portal can access. A dialog box displays indicating that the file was generated in the location you specified. Click OK and close ArcGIS License Server Administrator.
- Open a web browser and sign in to the ArcGIS Portal Directory as a member of the default administrator role in your organization. The URL is formatted as https://portal.domain.com:7443/arcgis/portaladmin.
The portal you sign in to becomes the licensing portal for your organization.
- Click System > Licenses > Import Entitlements.
- Browse to and select the portal configuration file (.json) you generated from ArcGIS License Server Administrator. Ensure that the Application field is set to Drone2Map.
- Click Import to configure your portal for Drone2Map licenses.
Drone2Map licenses will now appear on My Organization > Manage Licenses > Additional Products in the portal website, and you can provision them.
Note that the Additional Products licenses tab is only present if you also imported ArcGIS Pro license entitlements to your portal.
Provision Drone2Map licenses in Portal for ArcGIS

Sign in to the portal as the portal administrator or a portal member with privileges to manage licenses and assign Drone2Map licenses to portal members. See Manage licenses for instructions.
License:

You can only provision Drone2Map licenses to portal members within membership level 2.
Remove entitlements for Drone2Map
If your organization decides to stop using Drone2Map, you can remove the entitlements from your portal using the following steps:
Esri Arcgis License Server Administrator
- Remove the Drone2Map license from each portal member account that was assigned one.
- Sign in to the portal website as a member of the default administrator role.
- Click My Organization > Manage Licenses > Additional Products.
Note that if your portal does not have ArcGIS Pro entitlements, you will not see the Additional Products tab.
- To remove licenses from one member at a time, click the hyperlink in the Licensed for column. To remove licenses from multiple members, click each member to add them to the Selected Members list and click Configure.
- Uncheck Drone2Map for ArcGIS under Esri Applications and click Update.
- Open a web browser and sign in to the ArcGIS Portal Directory for the licensing portal. Sign in as a member of the default administrator role in your portal organization. The URL is formatted as https://portal.domain.com:7443/arcgis/portaladmin, where portal.domain.com is the fully qualified machine name where Portal for ArcGIS is installed.
- Click System > Licenses > Remove All Entitlements.
- Choose Drone2Map from the Application drop-down menu.
- Click Remove All Entitlements for application.
