In this article, we will examine how to setup Windows 10 on the virtual machine in the VMware vSphere Hypervisor ESXi.
- Cannot Install Vmware Tools Windows 7 Download
- Install Vmware Tools Windows
- Install Vmware Tools Windows Guest
- Cannot Install Vmware Tools Windows 7 64-bit
- Cannot Install Vmware Tools Windows 7 Standalone
- Can't Install Vmware Tools Windows 7
How to Install Windows 10 on vSphere ESXi 7.0 (7.0b)
Step 5: Installing VMware Tools on Linux. On Windows, the installation of Vmware Tools is super easy after downloading the Vmware player simply mount that under CD-Rom automatically from where the user can install it just like any other normal software. However, it is also the same for GUI based Linux operating systems too. Select the menu command to mount the VMware Tools virtual disk on the guest operating system. If you are using vCenter Server and are performing an upgrade or reinstallation, in the Install/Upgrade VMware Tools dialog box, select Interactive Tools Installation or Interactive Tools Upgrade and click OK. The detailed steps for installing VMware Tools depend on the version of Windows you are running. The steps that follow show how to install VMware Tools in a Windows XP guest. Some steps that are automated in newer versions of Windows must be performed manually in Windows 9x and Windows NT. On the host, from the VMware Fusion menu bar, select Virtual Machine Install VMware Tools. If an earlier version of VMware Tools is installed, the menu item is Update VMware Tools. If you are installing VMware Tools for the first time, click OK on the Install VMware Tools information page. Open VMware Workstation 15.0.2 Pro and click Create a New VM to create a new virtual machine.
If you want to run Windows 10 with ESXi installed on a physical server, you will first need to create a new virtual machine.
After creating a new virtual machine with VMware ESXi, you need to add the ISO file to the VM and start the installation. You can add ISO files to your server by clicking Datastore / Datastore Browser.
In our previous article, we reviewed the steps to add an ISO file to VMware ESXi. You can find this article on the link below.
If you do not have the ISO file, you can browse How to Download Windows 10 ISO from Microsoft. With Media Creation Tool you can download the original Windows ISO files via Microsoft to your computer.
ESXi is actually building on a physical server. However, if you have budget issues, you can test VMware ESXi by installing it on a virtualization program. We installed VMware ESXi on VMware Workstation 14 Pro virtualization before and it worked very well. But we recommend that you purchase a second-hand server and install ESXi on it.
Cannot Install Vmware Tools Windows 7 Download
After installing ESXi, you can follow our free VMware ESXi training articles by visiting our site.
In the previous article, we installed Windows 7 OS with VMware ESXi. In this article, we will setup Windows 10 Enterprise N 1709 in the same manner.
How to Use Windows 10 on vSphere
Follow the steps below for installing Windows 10 using vSphere.
Step 1
To connect to your server, open Internet Explorer or Opera web browser and enter the IP address in the address line and press Enter.
Step 2
After you open the web interface of the server, enter your username and password and click on the Log in button.
Step 3
From the options on the left pane, click Virtual Machines and then click Create / Register VM.
Step 4
In the New VM window, select Create a new VM and click on the Next button.
Step 5
After you type the name of the Win10 VM and specify the operating system family and version, click Next.
Step 6
In the Select Storage window, Datastore1 is selected by default because there is only 1 disk on ESXi. Select Datastore1 and click Next.
Step 7

To add the ISO file to the machine, click on CD / DVD Drive 1 and select Datastore ISO File. Once the Datastore Browser is open, select the Windows 10 64 Bit 1709 ENG.iso file and click the Select button.
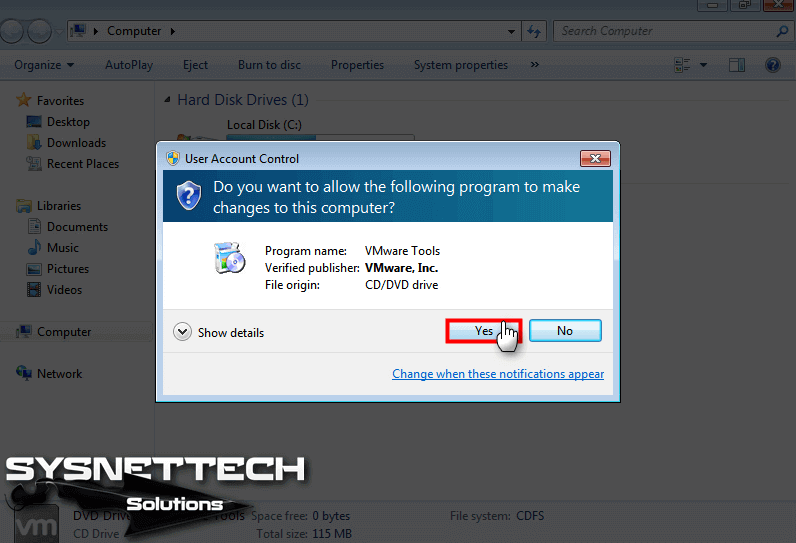
Step 8
In addition, enable the Hardware Virtualization and Performance Counters options in the CPU hardware settings of the Win10 machine, and then click the Next button.
Step 9
After completing the steps to create a machine for operating system installation on ESXi, click Finish to continue.
Step 10
Click the Power on button to run the Microsoft Win 10 machine.
Step 11
The installation of Win10 on VM ESXi will start as follows. Install the operating system and finally go to the next step to install VM Tools.
How to Install VMware Tools
After you setup Windows 10, you need to install the VM Tools required for the virtual machine. To install VM Tools for a Win10 virtual machine, follow the steps below.
Step 1
Install Vmware Tools Windows
While your system is running, click Actions and in the list, click on Guest OS / Install VMware Tools.
Step 2
After the VM Tools image file is added to the virtual machine, click Run setup64.exe in the notification window below.
Step 3
In the VM Tools Setup window, click Next to continue.
Step 4
Select Complete as the type of setup and click Next.
Step 5
Click the Install button to start the VMware Tools setup for the virtual machine.
Install Vmware Tools Windows Guest
Step 6
After VMware Tools setup is complete, restart the virtual machine for the changes to take effect.
Step 7
If the virtual machine is not running in full-screen mode, check your resolution settings.
Step 8
After changing the resolution, the virtual machine will run in full-screen mode!
Video
To install Windows 10 / VMware Tools using VSphere, you can watch the video below and also subscribe to our YouTube channel to support us.
Final Word
In this article, we have discussed how to setup Windows 10 in vSphere running on the VMware Workstation 14 Pro virtualization program on the Microsoft Win10 operating system. Thanks for following us!
Related Articles
♦ Installing Linux with ESXi
♦ How to Create Virtual Machine in vSphere ESXi
♦ How to Add Physical Disk to Virtual Computer
♦ What is Virtualization Technology VTX
♦ What is Hypervisor?
In this article, we will examine how to install VMware Tools on a Windows Guest machine running in VMware vSphere server.
How to Build VMware Tools on vSphere ESXi 7.0
ESXi is a hardware virtualization system. You can install VMware ESXi on a physical server and run simultaneously multiple VMs on it.
To get more performance from Windows and Linux virtual machines that you install on vSphere server, you need to install VMware Tools.

You have already used VM Workstation before. VM Tools also setup in the virtual machines installed in the VM Workstation.
Installing the virtual machine tools on VMware Workstation or VMware ESXi is quite simple.
In our previous articles, we installed vSphere ESXi 6.7/6.5 with a VM Workstation virtualization program using a physical Laptop. And you can find our other ESXi articles from the links below.
In this article, we will discuss the steps to install VMware Tools for any VM installed on ESXi 6.7/6.5.
How to Setup VMware Tools for Virtual Machines on vSphere
To build it for any VM running on vSphere 6.7U2/6.5, follow the steps below in order.
Step 1
After you have set up the VM, run it and click Actions. Then click on Guest OS and then click on Install Tools.
Step 2
Once the CD image has been added to the system, click Run setup64.exe.
Step 3
Extracting the files for the setup.
Step 4
At the VM Tools setup window, click Next.
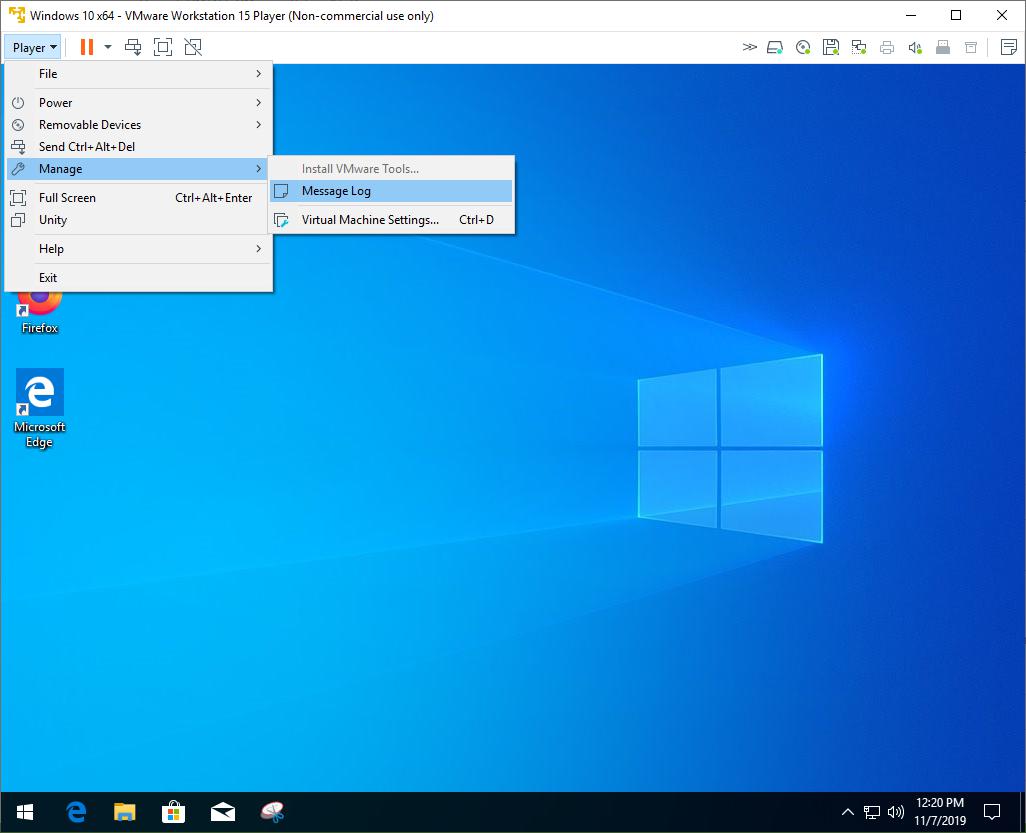
Step 5
Select Complete in the Choose Setup Type window and click the Next button.
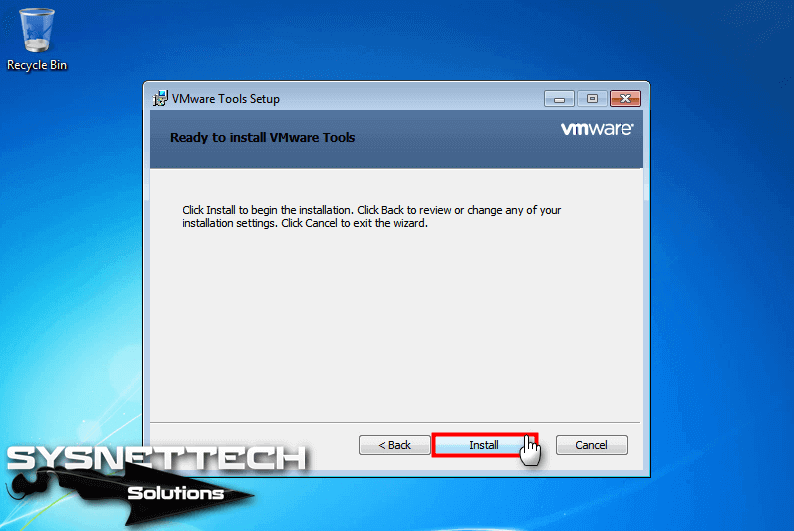
Step 6
Click the Install button to start the VM Tools setup for the virtual machine running in the server.
Step 7
Wait while loading VM Tools.
Step 8
Once you have successfully completed the VM Tools setup, click on the Finish button.
Step 9
Click Yes to restart the virtual machine for the changes to take effect.
Cannot Install Vmware Tools Windows 7 64-bit
Step 10
Cannot Install Vmware Tools Windows 7 Standalone
You can now use the Windows 10 Guest machine in full-screen mode.
Final Word
Can't Install Vmware Tools Windows 7
In this article, we have reviewed how to setup the virtual machine software for any VM running vSphere 6.7/6.5 in VM Workstation 14 Pro step by step. Thanks for following us!
Related Articles
♦ How to Setup Windows 7 using vSphere
♦ How to Setup Windows 10 using vSphere
♦ How to Setup Ubuntu 17.10 using vSphere
♦ What is VMware ESXi, vSphere, and vCenter
♦ How to Add Physical Disk to VM with VM Workstation
