- Kies Wireless Connection Settings
- Kies Wireless Connection Windows 10
- Kies Wireless Connection Wireless
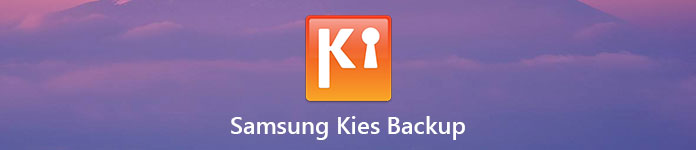
One the plus side, Samsung Kies can be launched both from a USB cable and wireless connection. A handy alternative if you have a faulty port or dodgy connection. The one-click backup and restore is. In order to resolve this problem, all you need to do is open Kies and tap the “Troubleshoot connection error”. Then, they might ask you to remove the USB to progress the troubleshooting process. Further, just keep on following the instructions mentioned on the screen and finally run the troubleshooting wizard. You can connect Samsung phones and tablets to computer and use Kies to backup or restore files. USB connection through the data cable is the most common way to get your Samsung and computer connected together. If you do not have the USD data cord at hand, you can also connect Samsung phones to Kies through Wi-Fi. After you have installed Smart Switch on your Mac or PC, you can easily connect your Galaxy S7 Edge to the computer with a USB to get the software to start working. When the Samsung Galaxy S7 Edge is connected via the USB cable, the software Smart Switch will automatically detect the device and gives you all the options on the screen.
- Kies does not support your device viaWi-Fi network.
- The wireless network where thecomputer is connected to is different from your mobile's wireless network. Bothdevices have to be connected to the same wireless network for them to sync properly.
- Sharing is disabled on Windows OS.
- Certain computer application isdisrupting the connection.

Kies Wireless Connection Settings

Step 1.Make sure your device is supported by Kies through Wi-Fi. Here's how to checkon it:
Kies Wireless Connection Windows 10

 refer to thiscontent.
refer to thiscontent.
Samsung’s Kies Air allows you to connect other devices to your smart phone to ease the management of contacts, podcasts, music and other content. However, this connection may at times be obstructed and the application may keep trying to connect you continuously without actually completing the process. If you have experienced this sort of problem, there are several things you can do to correct it. Here is a step by step guide to help you:
- Set up the Kies application on your computer and follow the prompts.
- Go to ‘wireless and networks’ in your phone settings and select ‘more settings’
- Scroll to the bottom where you will see a Kies Wi-Fi option. When you select this alternative, you PC will be detected.
- Choose your computer from the given list and enter the specified PIN into the pop up window on your PC.
- After some minutes, the PC and phone will be able to sync wirelessly. It may take a couple of minutes for the synchronisation to be complete.
Sometimes, the problem may be connected to a firmware issue and in this case you can go to settings, applications, Kies Air, clear cache and then restart. By following these steps, you shouldn’t have connection problems even if your computer is hooked up to the router via a cable. Keep in mind however, while your phone and PC must be on the same network, you shouldn’t have any other devices using an identical IP on that system.
If everything is in place but you keep getting error messages, you may have to uninstall and reinstall the application because Kies Air doesn’t support every device. Thus, before you look for other solutions, you should find a compatible Kies version, download it, and then locate the set up file and double click on it.
Double clicking on the executable file should start the installation and the moment it is complete, your PC will locate the new driver and you can subsequently locate the app. Nonetheless, if you are certain that your gadget is supported, the aforementioned steps should help resolve the problem.
Kies Wireless Connection Wireless
