- No New Pictures Or Videos Were Found On This Device Iphone 6
- No New Pictures Found On This Device Iphone 6th Generation
- iPhone to Mac
- iPhone to PC
- iPhone to iPhone/iPad
- iPod/iPad to iPhone
- Phone to Phone
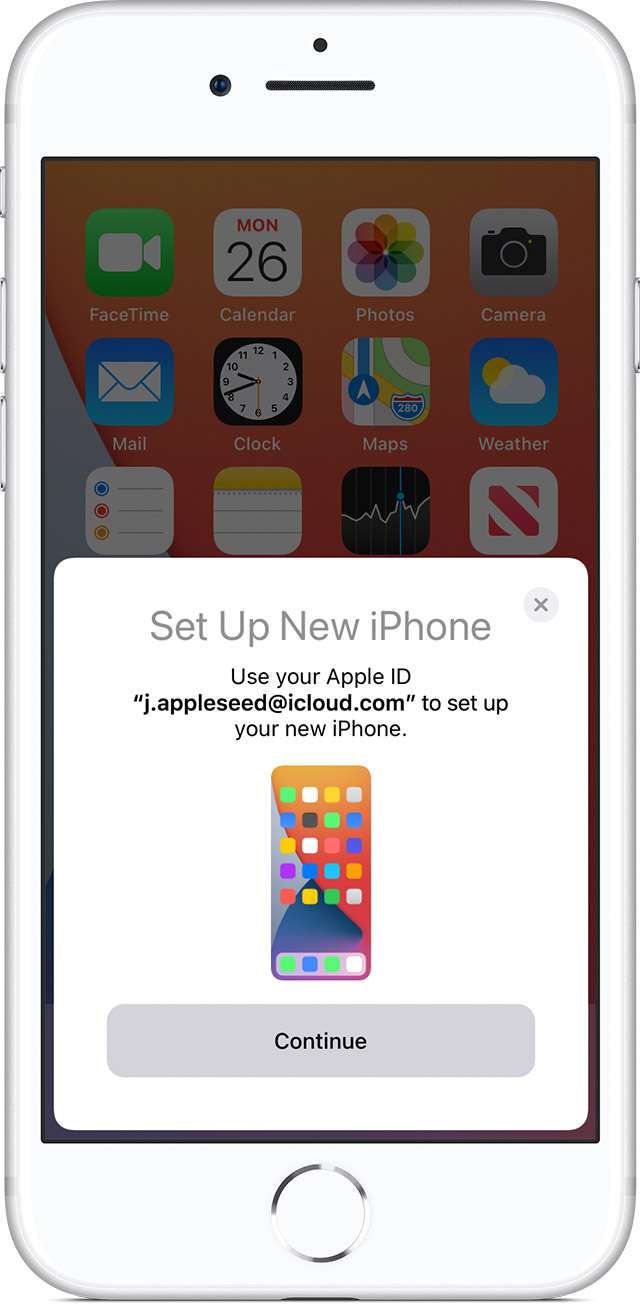
by Jenefey AaronUpdated on 2020-10-23 / Update for iOS File Transfer
Using the import from USB Photos sees that I have over 4,000 files on the iPhone but I get no further options. Photos hangs with Looking for new photos and videos, 4046 items found so far and the CANCEL button which is dead. Only button that works is the close app cross, top right. Thus, when you delete a photo or multiple photos from the iPhone, it’s moved from the main Photos app Camera Roll and albums to the “Recently Deleted” photo album, where they will delete themselves automatically after 30 days, or if storage on the device gets too tight, or if the user chooses to immediately and permanently delete the. If you run into error “No new pictures or videos were found on this device” when trying to import photos from your iPhone to computer, follow tips below and the problem should resolve. Firstly, make sure that your PC is allowed to access your iPhone.
For the few past months or so, every time I plug my iPhone 5s into my MacBook Pro to import my pictures, they are not all showing up. Why are my iPhone photos not showing up in iphoto?'
Typically, this problem can be caused by many reasons, such as database and settings, etc. And there is a thing you should notice, which is iPhoto is only available in Mac OS X Yosemite 10.10.3 and below Mac OS X. In the latest version, iPhoto became unusable. So, if you've upgraded your operating system that's also the reason the iPhone photos not showing up in iPhoto. Without delay, let's keep reading to know the solutions.
Part 1. An Alternative Way to Transfer Photos If iPhone Photos Not Showing up on Mac
If photos on iPhone not showing up on Mac when you want to export photos via USB cable, here is an alternative way. You can try Tenorshare iCareFone for Mac to get this job done. Within a few clicks and all pictures, including camera roll, photo stream, as well as other albums you created will be stored on your computer. It also allows you to transfer photos to other iOS devices(Supports iPhone 12/ 12 Pro Max).
Video: One Click to Export iPhone Photos via iCarefone
To add photos from iPhone/iPad to Mac, install this iOS transferring software on your Mac and open it. Click 'Manager' > 'Photos'. Select the images need migrating and then click 'Export'.
Top 5 Solutions for iPhone Photos Not Showing up in iPhoto on Mac
Solution 1: Restart Your Mac or iPhone
Usually, If the database is down, disconnect your iPhone when iPhoto not loading photos and shutdown your Mac OS X computer and iOS device can help you solve this problem. After connecting your device again, you will see a prompt on the iPhone asking to 'Trust This Computer' when plugging in the second time. Tap 'Trust' to continue. You might need to keep it unlock in order to successfully import pictures from iPhone to iPhoto/Photos App.
Solution 2: Rebuild iPhoto Thumbnails
If your photo stream has been exported into iPhoto Library, but you cannot see them when launching iPhoto application, you can follow below steps to fix it.
- Make a backup of iPhoto Library in case of data missing.
- Quit iPhoto if it's ongoing and then go to Finder > Application, choose iPhoto without opening it.
Press Command + Option keys until you see Photo Library First Aid window as below. For iPhoto version 9.2 and earlier, the interface will look different but almost the same.
- Select Rebuild Thumbnails. It could take a while when library is massive. After that relaunch iPhoto and looking for your missing pictures.
Solution 3. Enable iCloud Photo Library or My Photo Stream
If you have turned on iCloud settings for Photos on both your Mac and iPhone, your camera roll may have already been imported to the computer, therefore it's possible that iPhoto does not show photos from iPhone.
How to See iCloud Photo Library Options?
- On Mac: Go to iPhoto/Photos > Preferences from the menu bar > General > iCloud.
- On iPhone with iOS 13/12/11/10.3: go to Settings > Your name > iCloud > Photos.>With iOS 10.2 or earlier: go to Settings > iCloud > Photos.
How to Access iPhoto Library to Confirm Whether the Photos have been Imported Already?
You can go to iPhoto/Photos > Preference > General > Show in Finder and right click the files to select Show Package Contents to see details or open ~ Pictures/iPhoto Library/Masters to call out the instruction.
If the images are sitting exactly in the album folder, there is no need to sync with iPhoto/Photos again.
Solution 4: Take a New Photo for Testing
If you do see your iPhone is connected on iPhoto/Photos App while thumbnails not showing up or partially appearing on the interface, take a new picture immediately or save a screenshot by pressing the Home button and the Sleep/Wake button at the same time. The issue that iPhoto won't import from iPhone should be closed if the program isn't corrupted.
No New Pictures Or Videos Were Found On This Device Iphone 6
That's all you need to do. What I should say without bias is that it's indeed much easier than using iPhoto or Photos. Even if you are a computer newbie, you can make it by yourself, and our support team always stays online to provide professional help. Free download Tenorshare iCareFone now to transfer your photos, music, videos, contacts, iBooks, notes, etc into computer.
Conclusion
As you can see, iPhone photos not showing up in iPhotos isn't that hard to fix. You just need to give yourself a try or just choose an alternative way - Tenorshare iCareFone for Mac to transfer your iPhone 12 photos to Mac. You will never worry about this problem in the future as you already found all the solutions here. If you think this article helped you, don't forget leave a comment below to let us know.
FAQs about iPhone Photos Not Showing up in iPhoto
Q1: How do I get my iPhone photos to show up on my Mac?
Generally, you can connect your iPhone to Mac then trust your device on your Mac. After that, you can see the photos in iPhoto or photo library. If this way not working, you can choose Tenorsahre iCareFone to transfer your photos from iPhone to Mac.
Q2: Why are my iPhone photos not importing?
You should check whether you enabled iCloud Photo Library on your iPhone, you can go to Settings > iCloud > Photos for checking. Once you enabled, you can import your iPhone photos.
“My iPhone 6S died for no reason with full battery. And it has been some days not switching on. I tried to connect it to my computer but couldn’t be recognized. I can’t find a way to get the pictures off of it which are very important. How can I extract photos from a dead iPhone? Any suggestion is appreciated.”
iPhone is dead completely or goes broken badly is really frustrating for everyone. No matter whether the phone can be repaired or not, backing up data stored on it becomes the first thing you should’ve done before having it repaired for safety sake.
However, is it possible to get data from an iPhone won't turn on at all or not recognized by computer? And how?
- Guide List
1. Recover Photos from Dead iPhone
The answer is positive. You just need a dead iPhone data recovery tool called FoneLab iPhone Data Recovery which helps to extract data from backup files and recover deleted or lost data from broken or dead iPhone, iPad or iPod.
1. Recover Photos from Dead iPhone with FoneLab
The professional iPhone data recovery software offers three data recovery modes, which enables you to recover data from iPhone directly, from iCloud or iTunes backup file.
Besides,
It allows you to preview before recovery, so that you can selectively get your wanted data back with no hassle. Let’s now begin.
FoneLab for iOS
With FoneLab for iOS, you will recover the lost/deleted iPhone data including photos, contacts, videos, files, WhatsApp, Kik, Snapchat, WeChat and more data from your iCloud or iTunes backup or device.
- Recover photos, videos, contacts, WhatsApp, and more data with ease.
- Preview data before recovery.
- iPhone, iPad and iPod touch are available.
The whole process requires zero technical knowledge, just get your photos from your dead iPhone by following baby steps.
Please note:
If the porgram can't detect your device, please use iOS System Recovery to remove iPhone black screen.
Mode 1. Recover from iOS Device
If you have connect your iPhone to the computer with USB cable before, you can try to plug your iPhone to computer and check if the program can detect your device. If it did, you can move on to begin the scanning now.
Download and install the software on your computer with the above link accordingly. The software will launch automatically once it completes. Then connect your iPhone to the computer with USB cable.
FoneLab for iOS
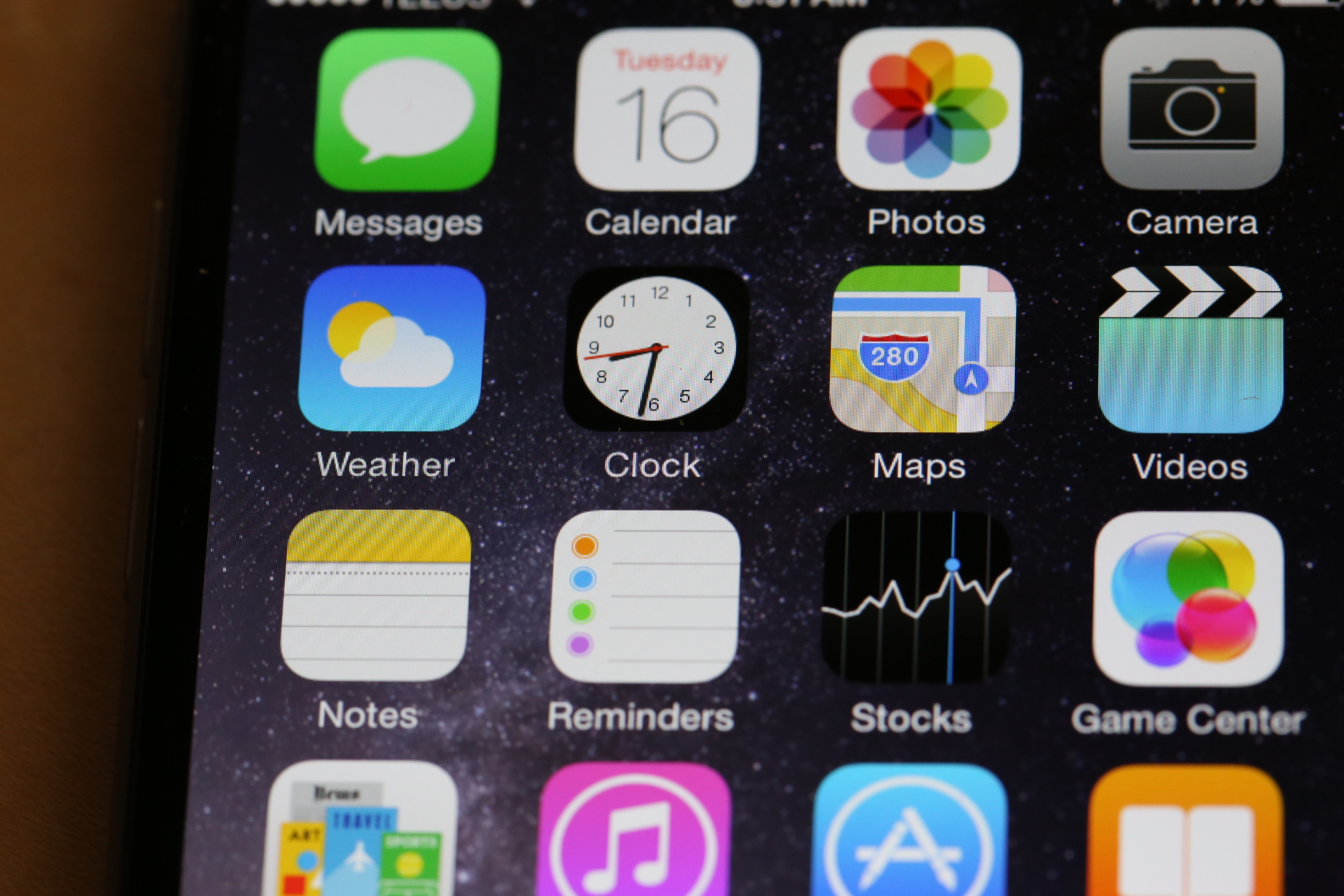
With FoneLab for iOS, you will recover the lost/deleted iPhone data including photos, contacts, videos, files, WhatsApp, Kik, Snapchat, WeChat and more data from your iCloud or iTunes backup or device.
- Recover photos, videos, contacts, WhatsApp, and more data with ease.
- Preview data before recovery.
- iPhone, iPad and iPod touch are available.
After the software recognizes your device, choose iPhone Data Recovery > Recover from iOS Device on the FoneLab interface and click Start Scan.
The scanning result will list in categories on the left. Click Camera Roll, Photo Stream, and Photo Library respectively to view more details. And then check those photos you need, click Recover.
If your iPhone cann't be detected this time, you should move to the next solution to recover iPhone data from iTunes backup.
Mode 2. Recover from iTunes Backup File
If you have backed iPhone data with iTunes, you can recover iPhone photos or recover iPhone calendar from iTunes backup files.
Select Recover from iTunes Backup File then you will get multiple backup files if you have created. Select the latest one that probably contains the lost data and click Start Scan.
Preview contents in details. Then check the photos that you need and click Recover. The retrieved photos will be saved to your computer.
Mode 3. Recover from iCloud Backup File
You are enabled to recover iPhone photos from iCloud with a few clicks.
Choose Recover from iCloud Backup File in the beginning. You will be asked to login to your iCloud account. All backup files are listed in a table after signing to iCloud. Download the most recent one to scan.
Preview details of each content and mark those you want to get back. Click Recover in the end.
With the help of FoneLab iPhone Data Recovery, you can restore iOS data when your device is broken, dead or even stolen.

2. Recover iPhone Photos from iCloud
You can easily recover Photos from iCloud without device in hand. It requires that you have the correct account and passcode of your iCloud account. Please kindly note that this way will erase your iPhone existing data.
Below is the clear demonstrations of 2 options.
Option 1. Recover iPhone Photos from iCloud Settings
Factory reset iPhone through Settings > General > Reset.
Tap Erase All Content and Settings. And then enter your passcode when required.
Follow the instruction to set up your device after the resettings procedure is complete. Choose Restore from iCloud Backup in the App & Data page.
Option 2. Recover iPhone Photos from iCloud Page
Visit icloud.com and log in your iCloud account.
Access the Photos and save them to your computer local folder.
3. Recover iPhone Photos from iTunes
Another option to recover iPhone photos is to use iTunes on computer.
iTunes is similar with iCloud, as it will wipe iPhone data before restoring iPhone data. It is useful for people who has a new iPhone.
Connect iPhone to computer and run iTunes.
Click Summary >Photos > Sync Photos. Follow the instruction to finish the recovery.
Please keep in mind that it might replace the existing photos on your phone.

As you can see, if you don't want to lose iPhone photos, FoneLab iPhone Data Recovery will be the best choice for you. And it can also helps you to recover iPhone contacts, notes, videos, audios and more without data loss.
2. How to Fix Dead iPhone
After recovering iPhone photos, you might still can do something to save your device as below.
1. Force Restart iPhone
Rebooting iPhone can solve most of iPhone issues with ease, if you can't simply press and hold power button to do it, please read below alternatives.
For iPhone X and later, iPhone 8 and iPhone 8 Plus:
Press and release the volume up button and then volume down button.
Press and hold the power button till the Apple logo appears.
For iPhone 7 and iPhone 7 Plus:
Press and hold both the volume down button and the power button.
Press and hold the buttons till the Apple logo appears.
For iPhone 6 and 6 Plus, iPhone 6s and 6s Plus, iPhone SE, or iPhone 5s:
Press and hold both the power button and the home button.
Press and hold the buttons till the Apple logo appears.
2. Reset iPhone via iTunes
iTunes is a default way, which allows you to manage data between computer and iOS devices. Moreover, it also helps you fix some common issues effectively.
Option 1. Restore iPhone
Launch iTunes on computer, then connect iPhone to computer with a USB cable.
Click device icon > Summary > Restore iPhone.
Confirm the restoration and follow the on-screen instruction to complete the procedure.
Option 2. Put iPhone in Recovery Mode
Recovery mode is an easy and safe troubleshooting step you can take to solve iPhone problem. Below is how to do it.
Update the iTunes to the latest version and then close it. Connect your iPhone to computer firstly, and then launch iTunes.
Turn off iPhone.
If you are using iPhone 8 and later, connect your iPhone to computer while holding the power button. If you are using iPhone 7 or 7 Plus, holding volume down button and connect it to computer. If you are using iPhone 6s and earlier, holding home button and connect your device instead. Please don't release the buttons until you see the recovery-mode screen.
Choose Update in the pop-up window, and then wait while iTunes downloads the software for your iPhone. Then repeat step 3.
Set up your iPhone.
3. Restore iPhone on iCloud Web Page
iCloud can be the last method you can try to restore iPhone without doing something on your device. It is not difficult but requires that you have turned on the Find My iPhone feature on your device before.
Visit iCloud.com, then login your account with Apple ID and correct passcode.
Access Find iPhone, then select your device form the drop-down list.
Click Erase iPhone and then confirm the earsing.
No New Pictures Found On This Device Iphone 6th Generation
Then you can continue to set up your new iPhone or restore from backup file if you have one.
If you have any question about the tutorial, please don’t hesitate to contact us by comments or email. We will reply you as soon as possible.
FoneLab for iOS
With FoneLab for iOS, you will recover the lost/deleted iPhone data including photos, contacts, videos, files, WhatsApp, Kik, Snapchat, WeChat and more data from your iCloud or iTunes backup or device.
- Recover photos, videos, contacts, WhatsApp, and more data with ease.
- Preview data before recovery.
- iPhone, iPad and iPod touch are available.
Related Articles:
Please enable JavaScript to view the comments powered by Disqus.